최근 카카오페이로 이직하면서 기술적으로 더 성장해야 겠다는 생각을 많이 했다. 이직하기 전 다짐이기도 하고, 공부한 내용을 앞으로 티스토리에 업로드 하면서 지식을 확장시켜야겠다. 😃
전 회사에서 업무와 결은 비슷하지만 기술의 깊이가 많이 차이가 있었고, 관리하는 서버 및 서비스도 엄청 많았다. 앞으로 맡을 Windows Server 관련 업무를 진행하기 전에 한 번 전체적으로 공부하고 정리해놓으려 한다. 📝
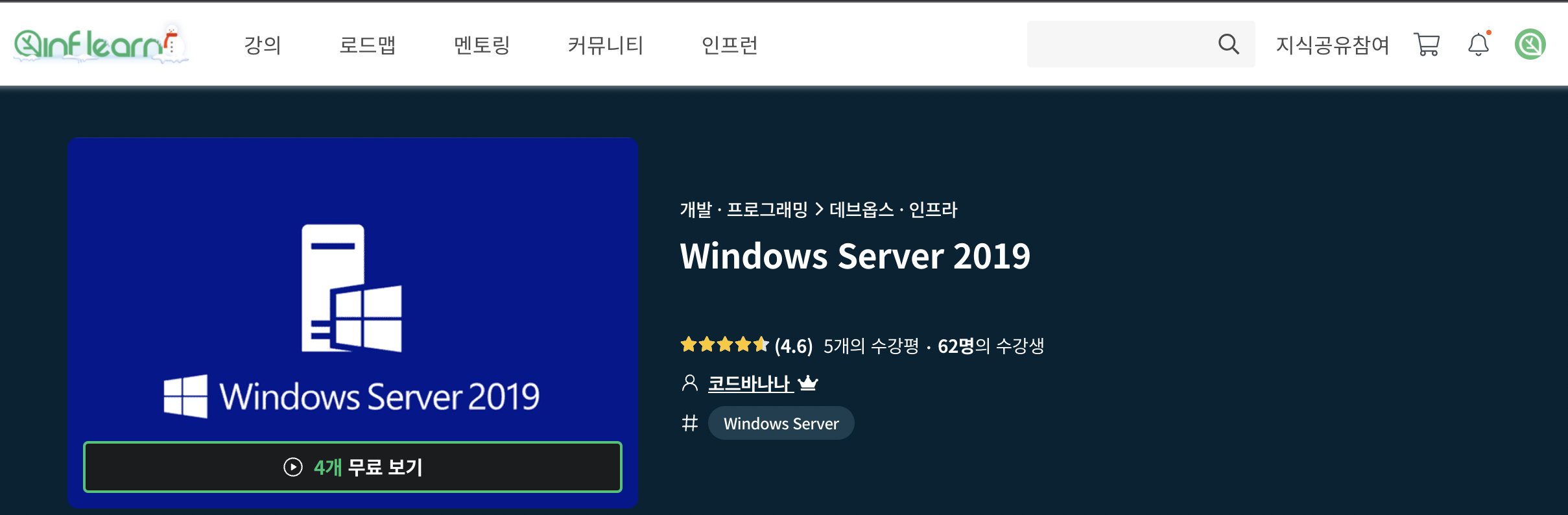
인프런에서 다양한 강의를 제공하는데, Windows Server 관련 강의는 찾기 어려웠다.
한 강의를 찾았는데 무료로 미리듣기가 가능해서 1~4강까지 강의 내용인 Virtual Box 설치, Windows Server 2019 설치, Windows 10 설치까지 정리해보려한다.
최근에 노트북을 바꿔서 기존 Macbook Air 2014 모델에서 M1 칩이 탑재된 Macbook Air를 사용하고 있다.
그래서 호환이 안되는 응용프로그램이 종종 있는 데, 그 중 하나가 Virtual Box 였다.
다행이도 다른 맥북 사용자 분들이 다른 응용프로그램을 추천해주셔서 그 프로그램(UTM)으로 설치해보고 후기를 남기려 한다.
링크는 아래 본문 참고!
Windows Server 2019
- 인프런 강의 : https://www.inflearn.com/course/윈도-서버-관리-운영#curriculum
- 강의 목표 : Windows Server 운영/관리
- Active Directory
- GPO(Group Policy)
- Windows Server Update Service(WSUS)
- File Server
1강 : Virtual Box 설치
- 다운로드
- VM 생성
- Windows Server 2019
- OS 설정
- 버전 : Windows 2019 64 bits
- MEM : 2GB
- HDD : 50GB
- 파일종류 : VDI
- 네트워크 설정
- 설정 - 어댑터 1 - 내부 네트워크 - intnet
- 설정 - 어댑터 2 - 어댑터에 브리지 - Killer Wireless ... (PC에 연결된 LAN 카드)
- OS 이미지 선택
- 저장소 - 비어있음 - 속성 - 디스크 아이콘 - 디스크 파일 선택 - Windows Server 2019 ISO
- OS 설정
- Windows 10 Desktop
- 순서는 똑같음. 이미지만 다름(Windows 10)
- Windows Server 2019
2강 : Windows Server 2019 설치
- 서버 타입 : Windows Server Datacenter Desktop Experience
- Windows Server Standard
- Desktop Experience : O (그래픽 UI 존재)
- Desktop Experience : X (그래픽 UI 미존재)
- Windows Server Datacenter(Standard와 라이선스가 다름 / Core 수 기준)
- Desktop Experience : O (그래픽 UI 존재)
- Desktop Experience : X (그래픽 UI 미존재)
- Windows Server Standard
- Custom Mode 선택
- Administraror 패스워드 설정
- Windows Server 2019 설치 완료
- Windows 10 Desktop과 가장 큰 차이점은 Server Manager가 있고 없고의 차이
- Virtual Box Guest Edition 설치 : VM 창크기 조절 시 정상적으로 조절이 안되는 이슈가 있음
- 장치 - 게스트 확장 CD 이미지 삽입
- 내컴퓨터 - 디스크 연결 확인(CD Drive Virtual Box Guest Addtions)
- 클릭 후 재부팅
3강 : Windows 10 Desktop 설치
- Virtual Box에서 아까 생성한 Windows10 선택
- Custom Mode 선택
- MS Account 선택 창에서 ‘Domain Join Instead’ 클릭
- 계정 이름 : USER(임의로 설정)
- 패스워드 설정 : 비우기
- Device Privacy 선택 : NO(모두 빼기)
- Active History : No
- Cortana : Not Now
- Virtual Box Guest Edition 설치 : VM 창크기 조절 시 정상적으로 조절이 안되는 이슈가 있음
- 장치 - 게스트 확장 CD 이미지 삽입
- 내컴퓨터 - 디스크 연결 확인(CD Drive Virtual Box Guest Addtions)
- 클릭 후 재부팅
'IT > OS' 카테고리의 다른 글
| [OS] 좀비 프로세스(Zombie Process)란? 부모프로세스와 자식프로세스 (0) | 2022.01.15 |
|---|---|
| [OS] 멀티프로그래밍과 멀티프로세싱(Feat. PCB, Context Switching) (0) | 2022.01.15 |
| [OS] 프로그램과 프로세스의 차이, 컴파일(Compile), CPU 구성요소 (2) | 2022.01.12 |
| [OS] 운영체제 기초(운영체제의 역사/구조, 하드웨어 구조, 인터럽트), 인프런 - '비전공자를 위한 운영체제' 수강 후기 (0) | 2022.01.11 |
| [OS] AMD64란? x86/x64 차이, IA-32(VirtualBox only runs on the amd64 architecture) (0) | 2022.01.11 |




댓글